[Series Camtasia]-Bài 5: Cách sử dụng hiệu ứng video trong Camtasia
Để có thể sử dụng hiệu ứng video trong Camtasia, người dùng buộc phải có một chút kiến thức cơ bản về cách sử dụng phần mềm này. Cách dùng hiệu ứng video Camtasia không khó, nhưng khá đa dạng và đòi hỏi người dùng cần áp dụng đúng lúc, đúng chỗ để có thể mang lại hiệu quả tốt nhất cho video của mình.
Nói về hiệu ứng video thì có lẽ hơi rộng và sẽ phải bao gồm thêm các hiệu ứng ánh sáng, tạo mưa, tuyết rơi (phải download backgroud)… trong Camtasia, nhưng bài viết này sẽ chỉ hướng chúng ta đến việc sử dụng những công cụ có sẵn trong phần mềm này.
Hiệu ứng video trong Camtasia bao gồm các tùy chỉnh Zoom in, Zoom out, tua nhanh, cắt video, tách hoặc ghép video, làm mờ đối tượng trong video, làm nổi bật một phần video…
Cách sử dụng hiệu ứng video trong Camtasia
Xem thêm:
1. Cắt hoặc tách video
Đầu tiên, các bạn nhấn chuột trái vào đoạn video muốn tách hoặc cắt, video được chọn sẽ xuất hiện viền vàng.
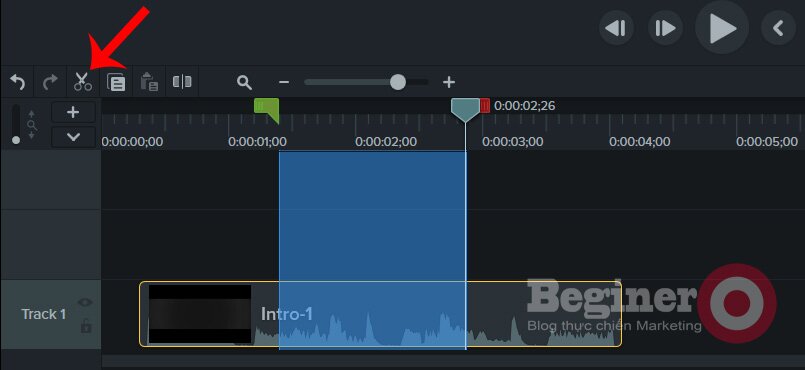
Xác định đoạn video, khoảng thời gian mà chúng ta muốn cắt bớt hoặc tách ra bằng cách sử dụng thanh trượt Timeline.
Chọn vào biểu tượng cái kéo (hoặc phím Del, CTRL + X) để cắt và biểu tượng Split (phím tắt S) để tách video theo ý mình.
2. Ghép video
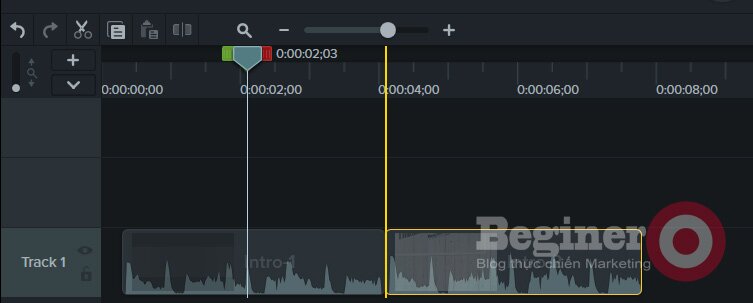
Với hai hoặc nhiều đoạn video có sẵn, các bạn chỉ cần kéo thả các video cần sử dụng xuống Timeline, sau đó di chuyển chúng để các đoạn video tiếp xúc với nhau (xuất hiện viền vàng).
3. Phóng to, thu nhỏ video
Đầu tiên, các bạn chọn vào video cần phóng to hoặc thu nhỏ, sau đó nhấn chọn mục Annimations / Zoom & Pan.
Đặt trỏ chuột vào phần góc màn hình, viền màn hình đối diện với đối tượng cần phóng to, sau đó nhấn và giữ chuột trái để kéo và phóng to.
Nhấn chuột vào Play để clip chạy, sau đó thực hiện tương tự như trên để trả clip về tỷ lệ cũ.
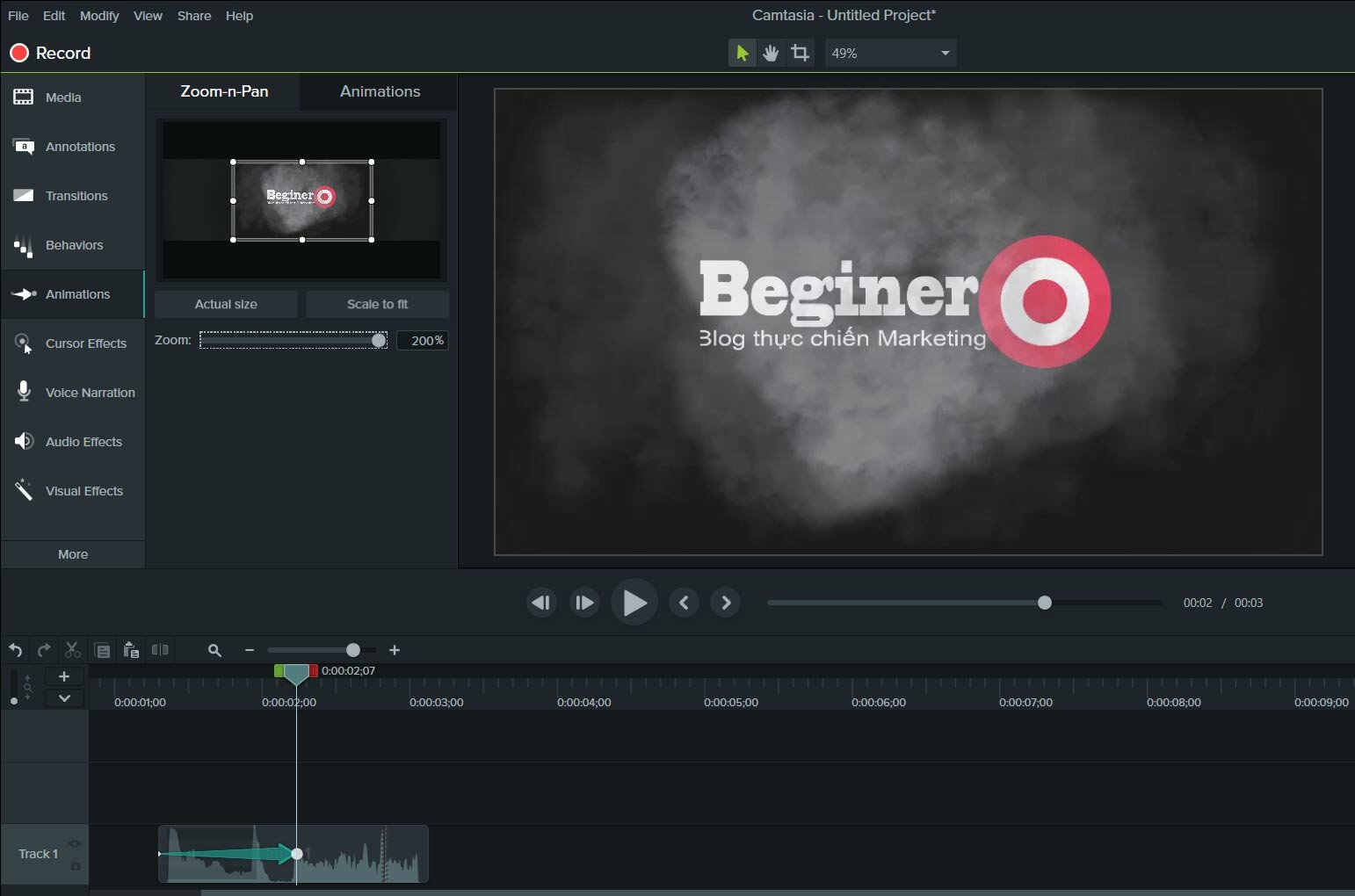
CHÚ Ý:
Chúng ta có thể thay đổi vị trí, thời điểm bắt đầu zoom cũng như tốc độ zoom bằng cách di chuyển các biểu tượng mũi tên hoặc thay đổi độ dài, ngắn của chúng.
4. Che, làm mờ đối tượng
Chọn đoạn video cần làm mờ đối tượng, chọn tiếp vào Annotations / biểu tượng Blur & Highlight. Sau đó chọn 1 trong 2 biểu tượng Blur hoặc Pixelate, kéo thả nó xuống timeline
Nhấn vào lớp mờ vừa xuất hiện và di chuyển nó tới vị trí cần che. Có thể thay đổi kích thước hoặc độ mờ đậm của lớp mờ này qua thanh tùy chọn bên phải.
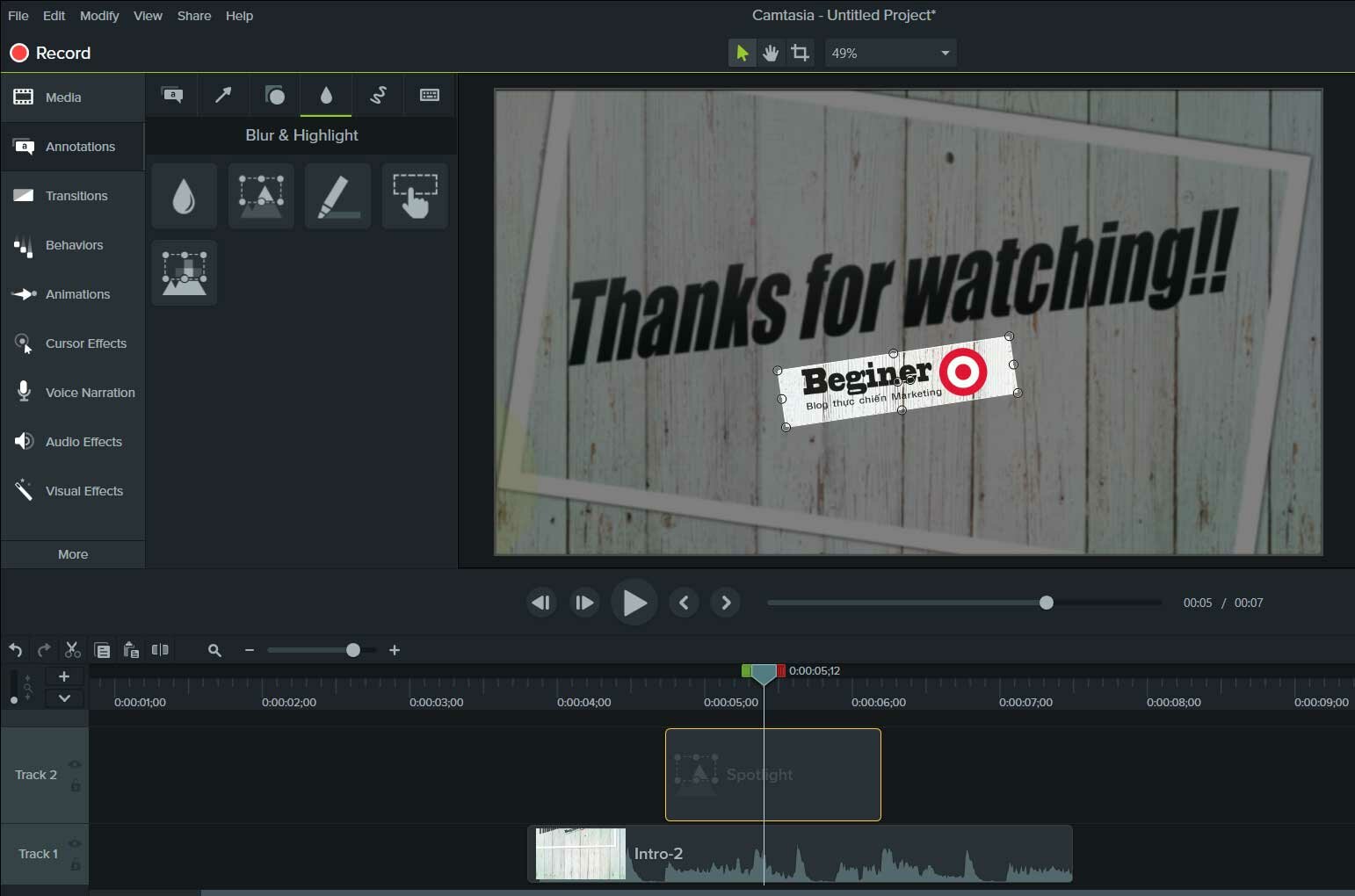
5. Làm nổi bật đối tượng
Ngược lại với Blur, Highlight giúp làm sáng, tập trung sự chú ý vào đối tượng, phần video bạn cần. Cách thực hiện cũng tương tự, nhưng thay vì sử dụng các công cụ che mờ thì chúng ta sẽ sử dụng Highlight hoặc Spotlight để tạo điểm nhấn và làm nổi bật đối tượng hoặc một phần nào đó của video.
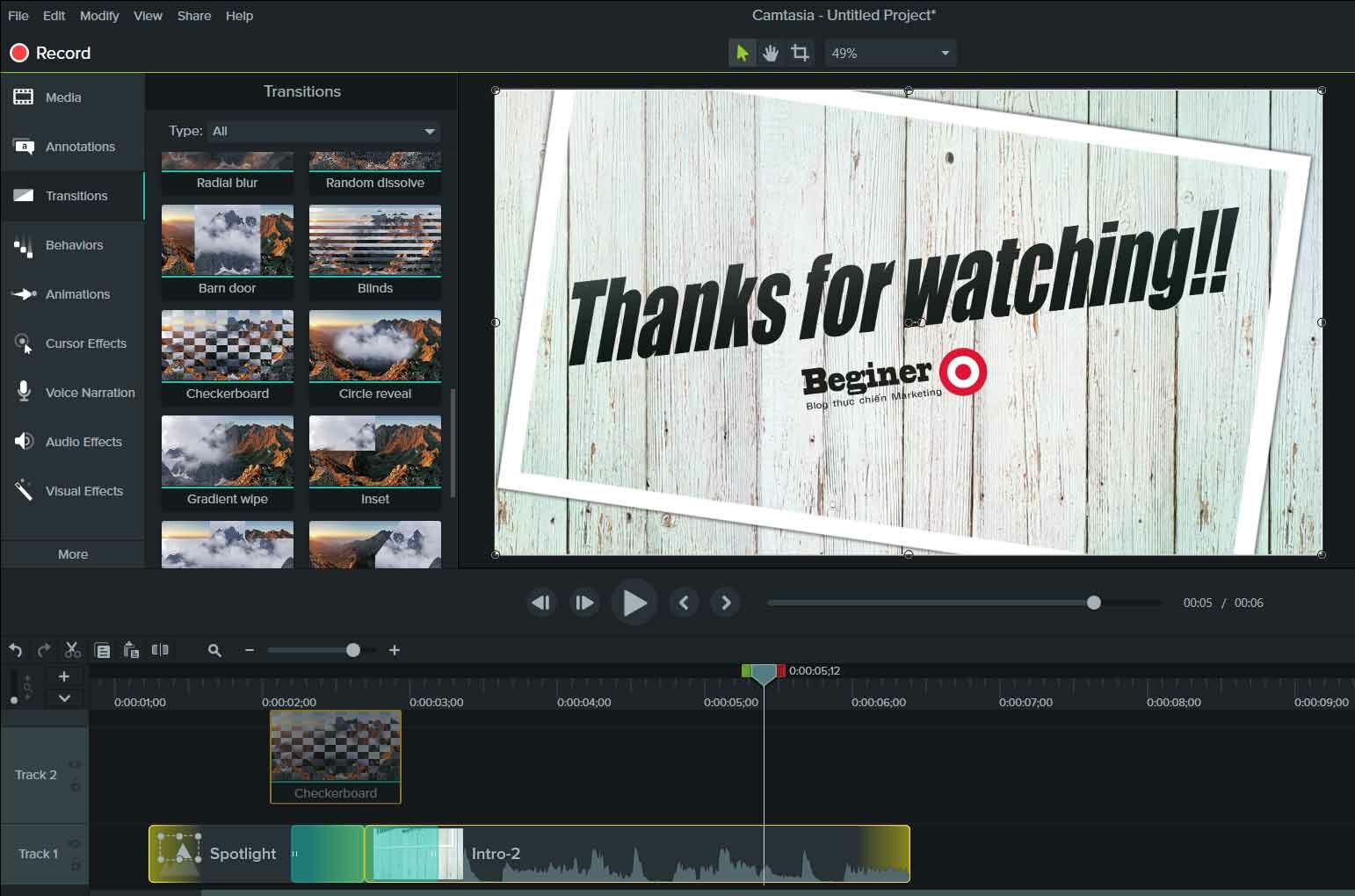
6. Hiệu ứng chuyển cảnh video
Hiệu ứng chuyển cách sử dụng để làm mềm các đoạn nối, chuyển tiếp giữa 2 đoạn video với nhau. Các bạn chỉ cần chọn Transitions, chọn hiệu ứng muốn sử dụng rồi kéo và thả hiệu ứng vào đoạn nối 2 video này.
Tìm kiếm bởi Google:
- cách dùng hiệu ứng video trong Camtasia 9
- sử dụng hiệu ứng video trong Camtasia
- Cách chèn hiệu ứng video trong Camtasia







