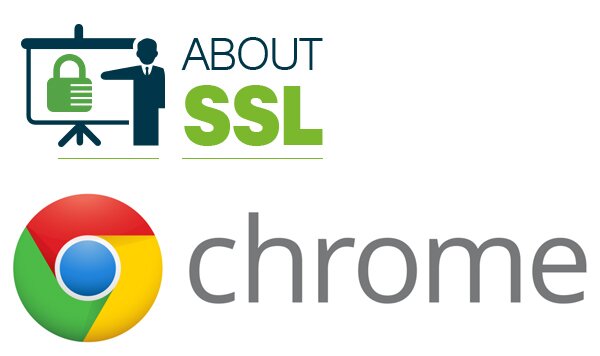[Series Camtasia]-Bài 2: Cách sử dụng Camtasia quay màn hình máy tính
Cách sử dụng Camtasia quay màn hình máy tính không khó, nhưng với những người chưa có kinh nghiệm hoặc chưa từng sử dụng phần mềm này thì lại là một bài toán khó. Trong bài hướng dẫn sử dụng Camtasia sau đây, Beginer0 sẽ hướng dẫn các bạn cách quay màn hình và thực hiện các thao tác cơ bản để có thể làm video bằng Camtasia.
Chúng ta sẽ bỏ qua phần hướng dẫn download và cài đặt Camtasia và đi luôn vào phần cách sử dụng Camtasia, các bạn có thể theo dõi qua qua những tip ngắn dưới đây.
Cách sử dụng Camtasia quay màn hình máy tính cho người mới
CHÚ Ý:
Các hình ảnh và video trong bài được lấy từ phần mềm Camtasia 9, với các phiên bản khác sẽ có cách thực hiện khác một chút.
Xem thêm:
Bước 1: Các bạn khởi động phần mềm Camtasia trên máy tính của mình. Từ giao diện chính, nhấn chuột trái vào nút Record (màu đỏ) ở phía trên, góc trái màn hình.
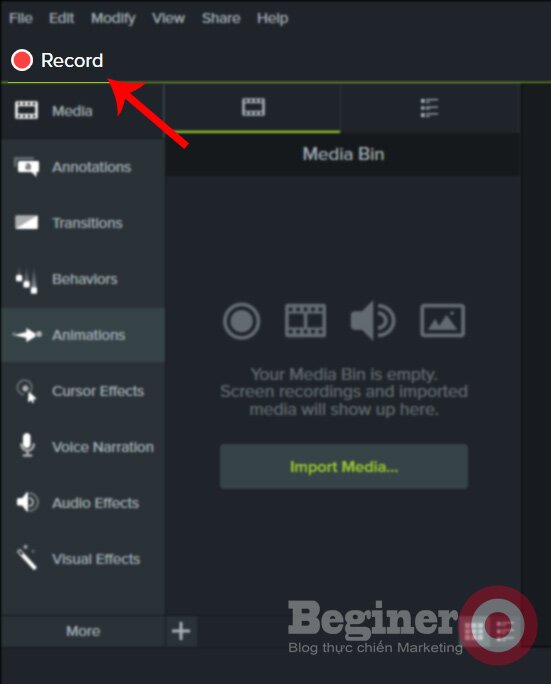
Bước 2: Một cửa sổ nhỏ khác của Camtasia hiện ra, đây chính là phần quan trọng nhất để các bạn thiết lập giao diện và các tính năng cho phần quay màn hình của mình.
Trên giao diện này có thể thấy một số tùy chỉnh tính năng như sau:
- Full screen: Quay video full màn hình
- Custom: Chọn quay theo các kích thước mong muốn 1920x1080px, 1280x720px, 854x480px
- Camera ON/OFF: Quay màn hình kèm/không kèm webcam (như livestream)
- Audio ON/OFF: Thu âm/Không thu âm giọng nói khi quay video
- REC: Nút màu đỏ, nhấn vào đây để tiến hành quay video. Trong khi đang quay video, nhấn F9 để tạm dừng hoặc tiếp tục quay, nhấn F10 để kết thúc quay
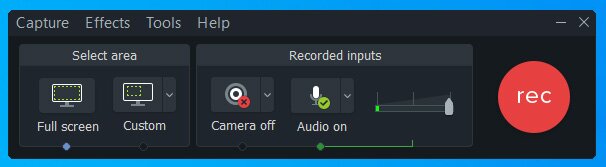
Sau khi thiết lập các tùy chọn xong, nhấn chuột trái vào nút REC màu đỏ để bắt đầu ghi lại các hoạt động trên màn hình máy tính của mình.
Bước 3: Để hoàn tất việc quay màn hình, các bạn có thể nhấn phím F10 hoặc mở cửa sổ ghi hình ra và click chọn biểu tượng Stop. Video sẽ tự động được chuyển vào cửa sổ chỉnh sửa (với phần mềm Camtasia 9), còn nếu bạn dùng bản cũ hơn, phần mềm sẽ hỏi bạn muốn lưu video hay xóa để thực hiện lại.
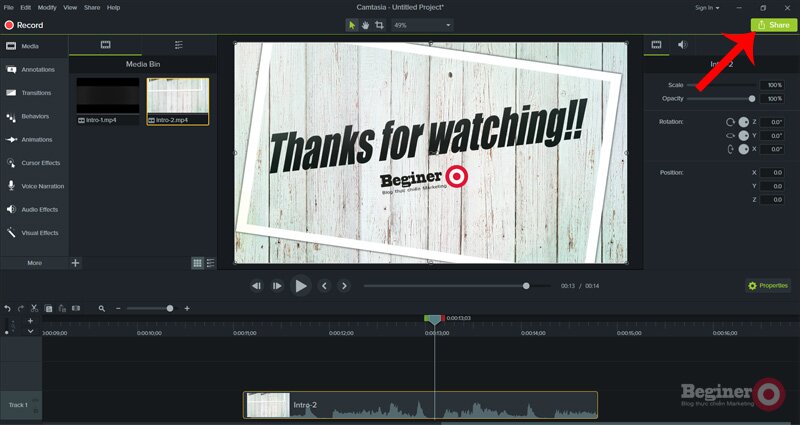
Bước 4: Tiến hành chỉnh sửa video bằng cách thêm các hiệu ứng, chỉnh sửa ảnh, chèn text hoặc nếu chỉ muốn xuất file cơ bản và không cần cầu kỳ thì bạn có thể chọn luôn vào nút Share hoặc chọn vào Produce and Share ở phần trên, cạnh nút Import Media.
Bước 5: Camtasia hỗ trợ bạn có thể xuất file với nhiều định dạng khác nhau hoặc tối ưu giúp bạn những định dạng để có thể trực tiếp lên một số mạng xã hội hay kênh YouTube của mình.
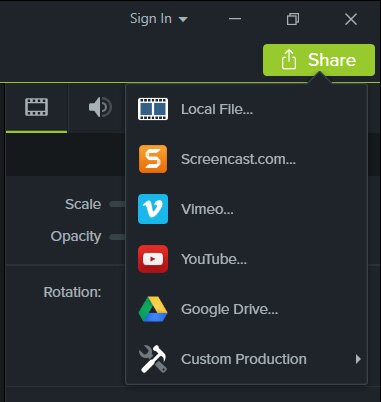
Tùy vào mục đích của mình mà bạn có thể chọn tính năng tương ứng, nhưng với người dùng cơ bản, nên chọn xuất file với định dạng HD để lưu lại file này trên máy tính, sau đó bạn có thể sử dụng cho những lần khác. Click chuột trái vào Share / Local file, sau đó chọn định dạng file muốn sử dụng.
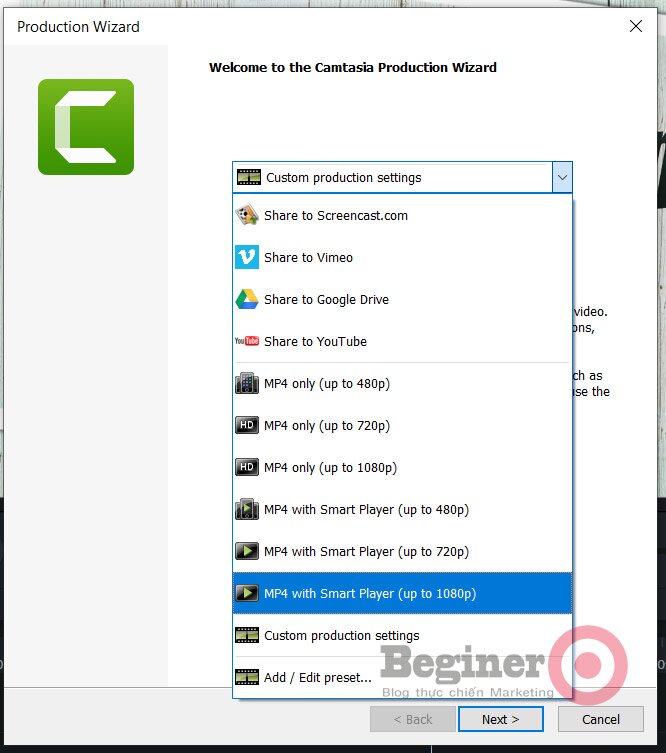
Bước 6: Một cửa sổ khác hiện ra, tại đây bạn sẽ thiết lập vị trí lưu file trên máy tính cũng như đặt tên cho file và thông báo khi hoàn thành hay tự động mở file sau khi xuất xong để xem lại.
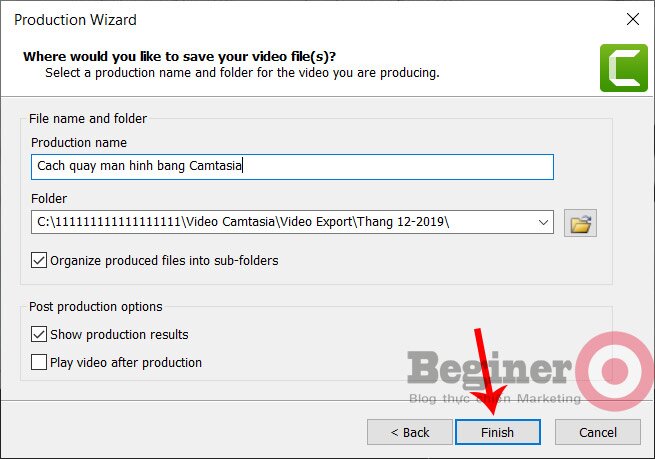
Trên đây là những hướng dẫn và cách sử dụng Camtasia cơ bản cho người mới. Nếu có kinh nghiệm hoặc muốn tạo được những video chất lượng hơn, các bạn có thể theo dõi thêm các bài viết khác về phần mềm quay màn hình này.
Tìm kiếm bởi Google:
- Cách sử dụng Camtasia
- Quay màn hình bằng Camtasia
- Cách sử dụng Camtasia 9
- Cách sử dụng Camtasia 2018