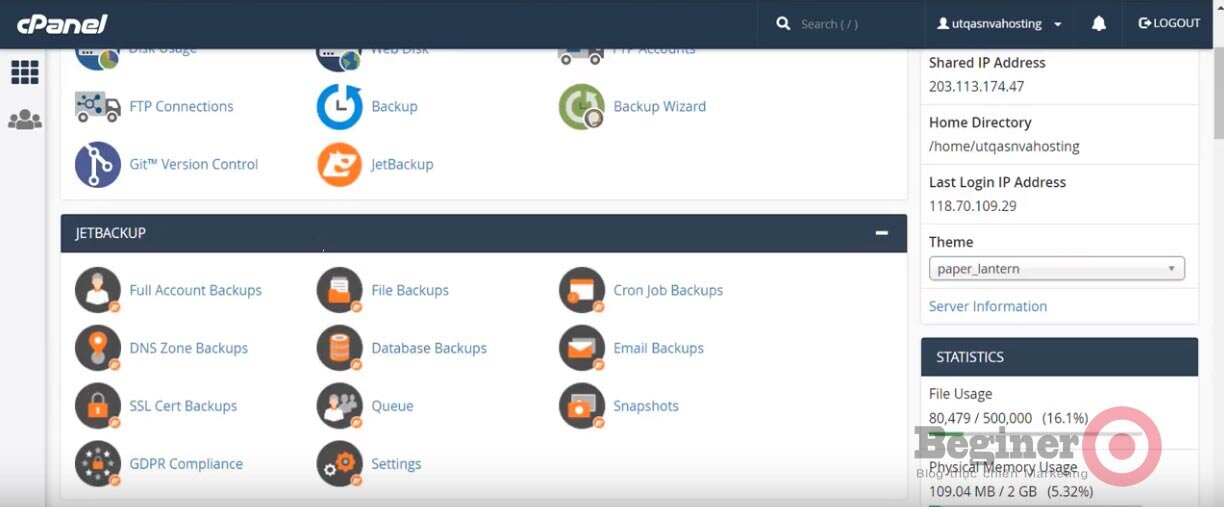[Series hướng dẫn tạo Website WordPress] – Bài 2: Hướng dẫn cách cài đặt WordPress trên Cpanel
Hướng dẫn cách cài đặt WordPress trên Cpanel hiện đang là cách được sử dụng nhiều nhất hiện nay. Không chỉ bởi nó khá đơn giản mà các thao tác thực hiện cũng không mất quá nhiều thời gian.
WordPress là công cụ rất phổ biến trong cộng đồng lập trình và xây dựng website. Trong bài viết hôm nay, chúng ta sẽ cùng tìm hiểu cách cài đặt WordPress trên Cpanel đơn giản qua những hướng dẫn chi tiết nhất.
Hướng dẫn chi tiết cách cài đặt WordPress trên Cpanel
Đây là giao diện chính của hosting CPanel, trước khi thực hiện, yêu cầu người dùng cần có tên miền và hosting, sau đó chúng ta mới có thể bắt đầu thực hiện cài đặt cách cài đặt WordPress trên Cpanel.
Trỏ tên miền về hosting
Bước 1: Đưa tên miền (DNS) về địa chỉ IP của host. Nhấn chuột trái để copy lại địa chỉ tại Shared IP Address.
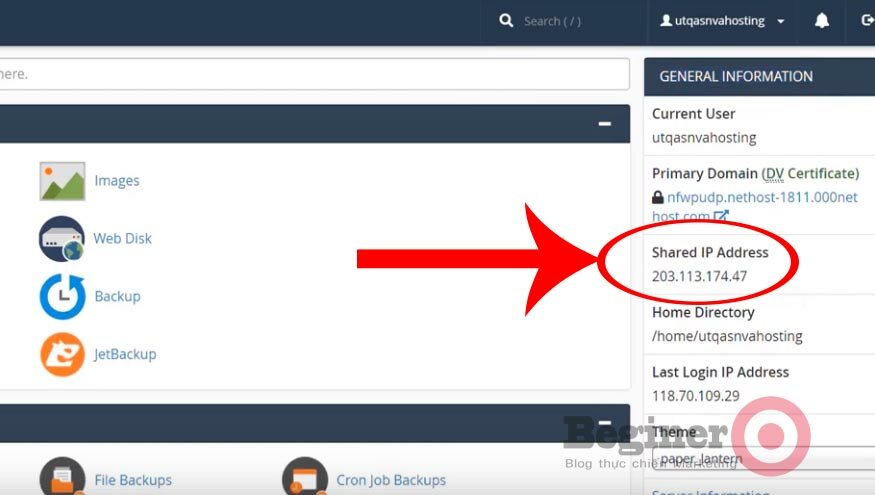
Bước 2: Quay sang giao diện phần tên miền của các bạn, chọn Domain List / Advanced DNS, sau đó tạo 2 thẻ cơ bản là A Record và CNAME Record với thông tin như bên dưới đây rồi click vào biểu tượng chữ v màu xanh bên cạnh.
CHÚ Ý:
- Cột Value của A Record chính là địa chỉ IP mà chúng ta vừa copy ở trên
- Cột Value của CNAME Record chính là tên miềnn mà chúng ta đang sử dụng
- Cột TTL giữ nguyên Automatic
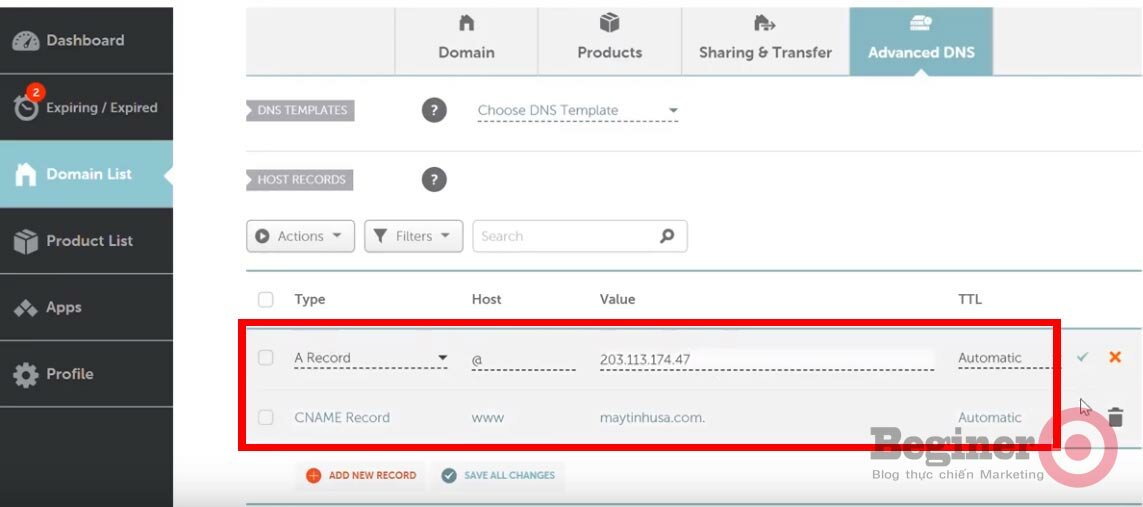
Bước 3: Đợi một chút để tên miền về hosting, để kiểm tra, chúng ta sẽ mở cửa sổ Run, nhập lệnh “Ping [tên miền đang add] rồi nhấn Enter.
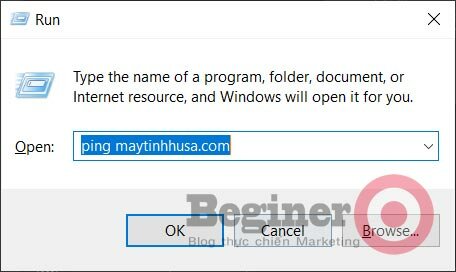
Kết quả trả về như dưới đây là đã thành công. Sang bước tiếp theo.
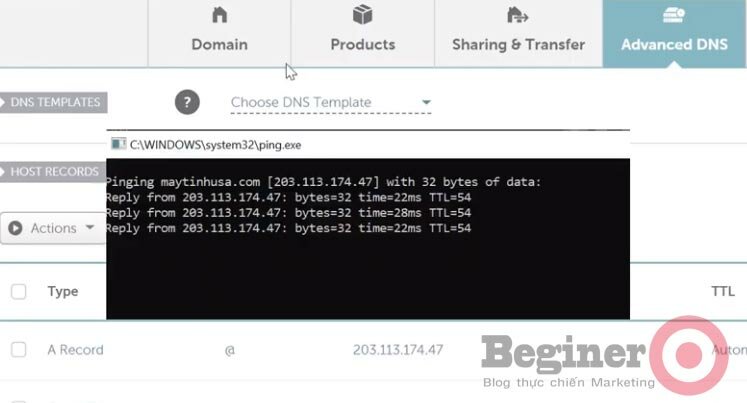
Add tên miền
Bước 1: Add tên miền vào CPanel bằng cách:
- Quay trở về giao diện của CPanel
- Tìm và click vào mục Addon Domains
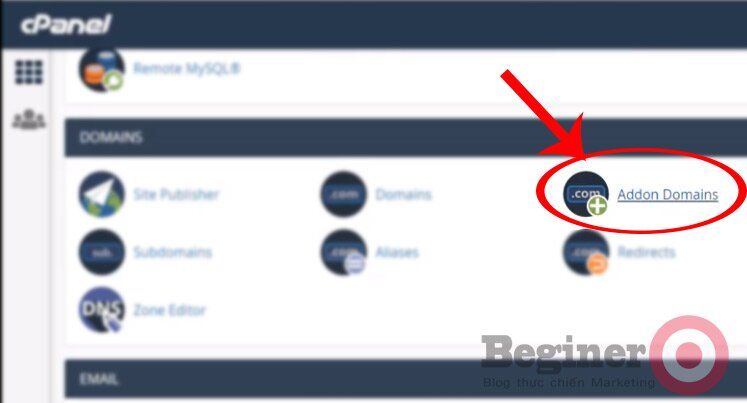
Bước 2: Tại giao diện tiếp theo, các bạn điền tên miền vào New Domain Name, các thông tin bên dưới sẽ tự động sinh ra, chúng ta click tiếp vào nút Add Domain.
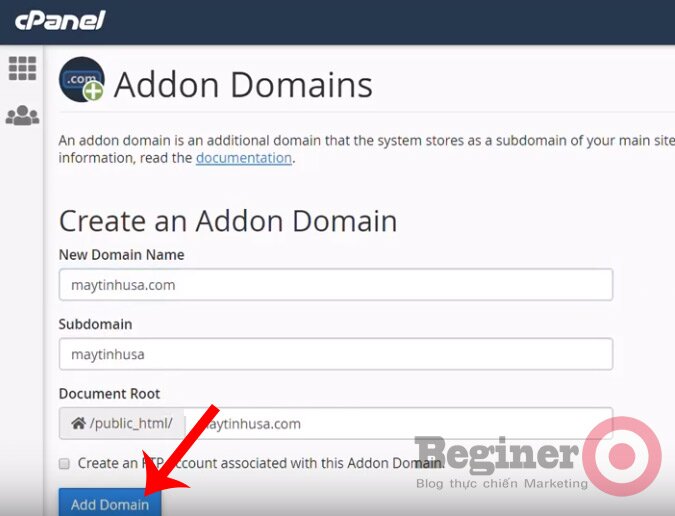
Thông báo thành công xuất hiện.
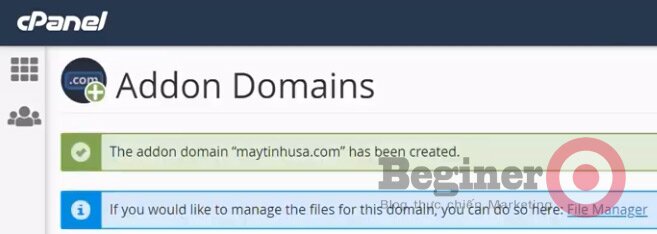
Lúc này một danh sách domain sẽ xuất hiện như dưới đây.
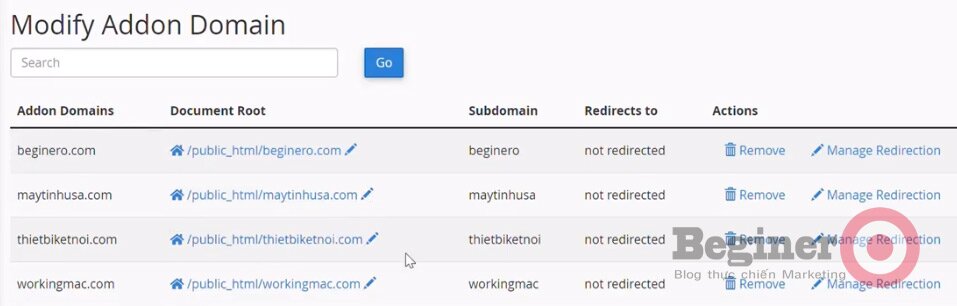
Upload bộ source WordPress lên CPanel
Bước 1: Các bạn truy cập vào trang chủ của WordPress để tải về bộ source WordPress bằng cách nhấn vào Get WordPress / Download WordPress như dưới đây.
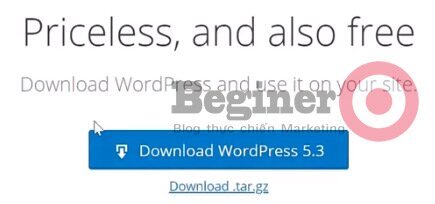
Bước 2: Quay trở lại giao diện CPanel, tìm và nhấn chuột trái vào mục File Manager
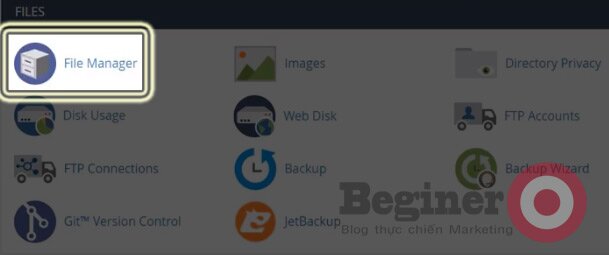
tìm và click tiếp chuột trái vào mục public_html / maytinhusa (tên miền của các bạn).
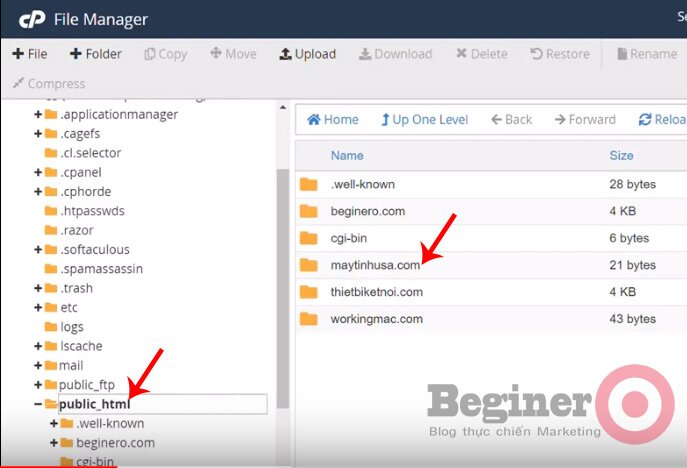
Bước 3: Chọn Upload để tải bộ source WordPress vừa tải về lên đây.
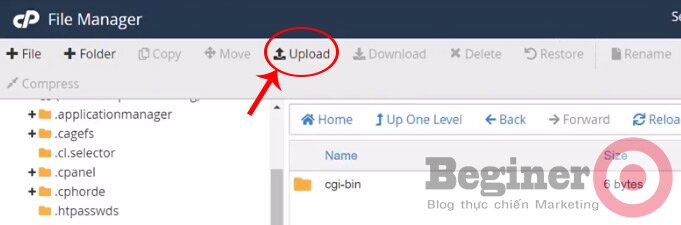
Bước 4: Tại giao diện mới, các bạn chọn Select File rồi tìm tới vị trí lưu file trên máy tính của mình để tải.
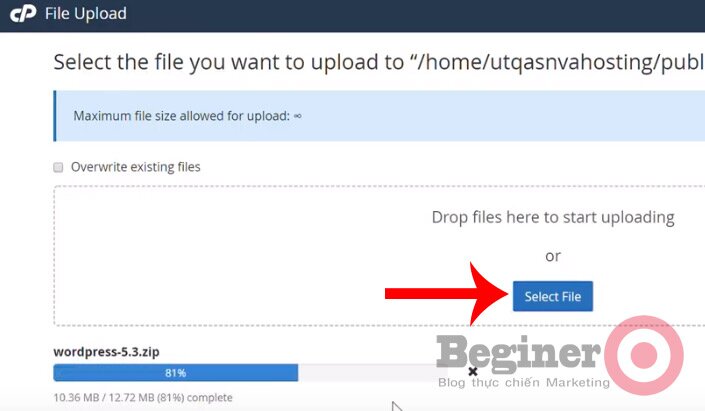
Bước 5: Đây là giao diện của CPanel sau khi bộ source được tải lên thành công. Các bạn nhấn chuột trái chọn vào file đó, chọn tiếp Extract để giải nén.
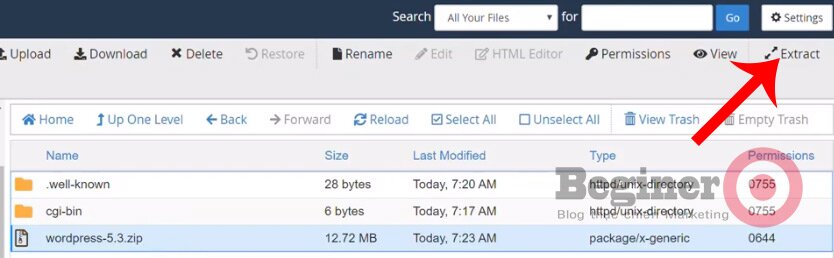
Bước 6: Điều chỉnh đường dẫn về đúng tên miền của mình rồi click vào Extract File(s).
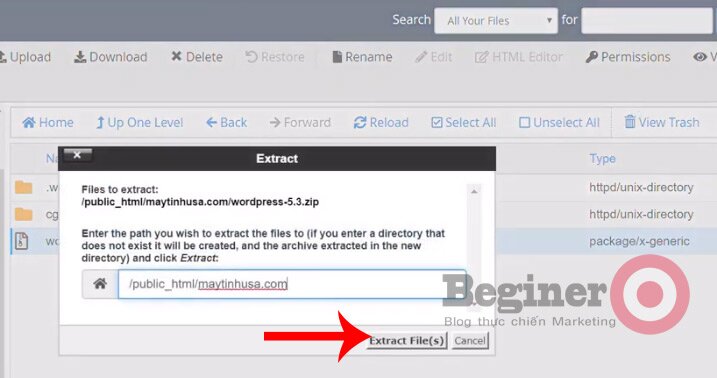
Giải nén thành công, thư mục WordPress sẽ xuất hiện trong danh sách các thư mục cũ.
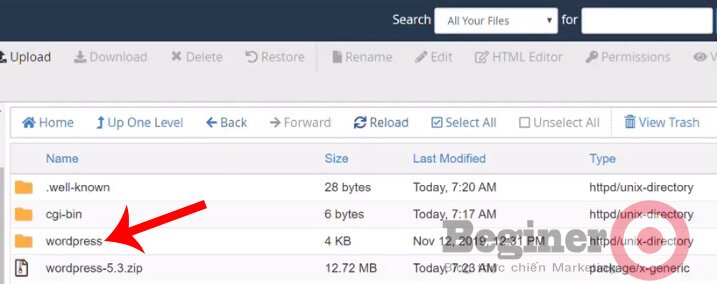
Bước 7: Click đúp chuột trái vào thư mục đó để mở nó ra, tại đây chúng ta sẽ thấy toàn bộ bộ source WordPress mình vừa tải lên. Tuy nhiên, đây chưa phải vị trí cần để nó hoạt động, các bạn nhấn chuột trái chọn vào Select All rồi nhấn chuột phải vào khoảng trống bất kỳ, chọn Move.
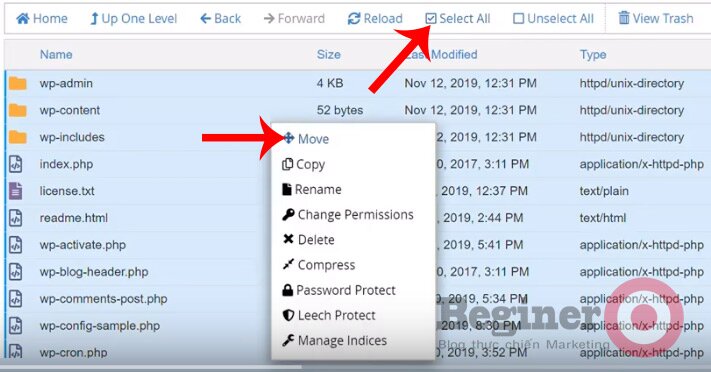
Bước 8: Khá quan trọng, các bạn phải xóa đuôi “WordPress” trong đường dẫn đi, sau đó nhấp tiếp vào Move File(s).
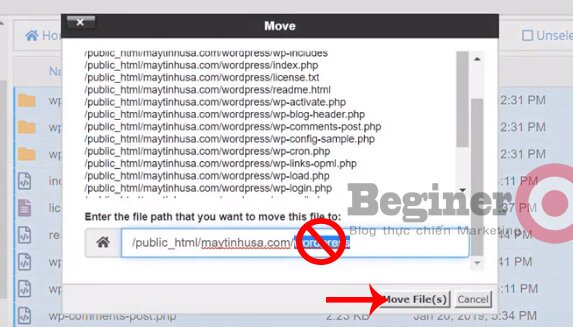
public_html / maytinhusa.com – đây mới chính là vị trí chúng ta muốn cài đặt bộ source WordPress này của mình.
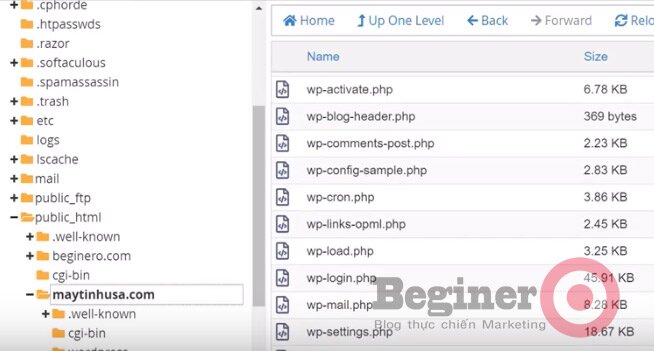
Tạo database và user database
Bước 1: Quay trở lại CPanel, các bạn click vào MySQL Databases trong mục Databases để bắt đầu tạo dữ liệu cho trang web của mình.
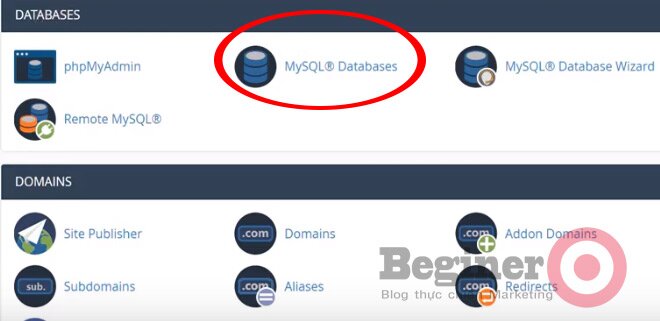
Bước 2: Sau đó điền các thông tin liên quan như Create New Database (điền theo tên miền cho dễ nhớ)
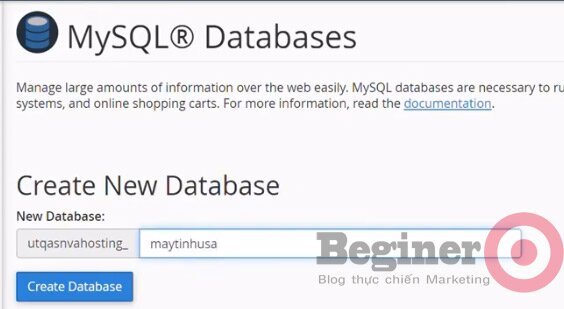
và User database, mật khẩu sau đó chọn vào Create User.

Các bạn cũng có thể chọn chuột trái vào nút Password Generator để tạo mật khẩu với độ mạnh cao. Tuy nhiên, nếu sử dụng, các bạn sẽ cần đánh dấu tick vào ô I have copied…. rồi chọn tiếp Use password.
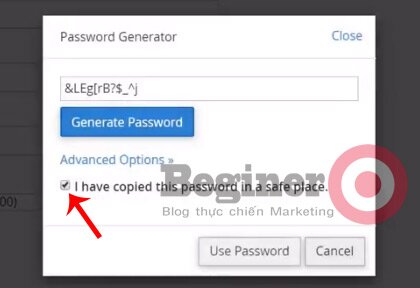
CHÚ Ý:
Các bạn phải ghi nhớ hoặc copy lại các thông tin này để sử dụng tiếp cho các bước sau.
Bước 3: Add user vào Database, bằng cách kéo tiếp trang xuống phía dưới, điền lại thông tin User và Database mà chúng ta vừa tạo ở trên vào các khung tương ứng rồi nhấn chuột trái chọn Add (đây chính là lý do các bạn nên đặt tên dễ nhớ hoặc để luôn theo tên miền).
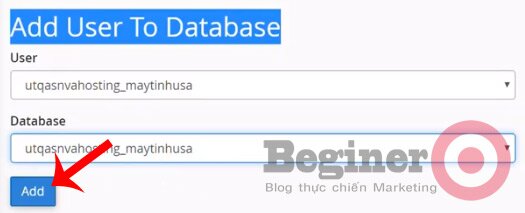
Bước 4: Một giao diện mới hiện ra, tại đây các bạn cứ chọn vào All Privileges rồi nhấn vào Make Changes ở phía dưới cùng.
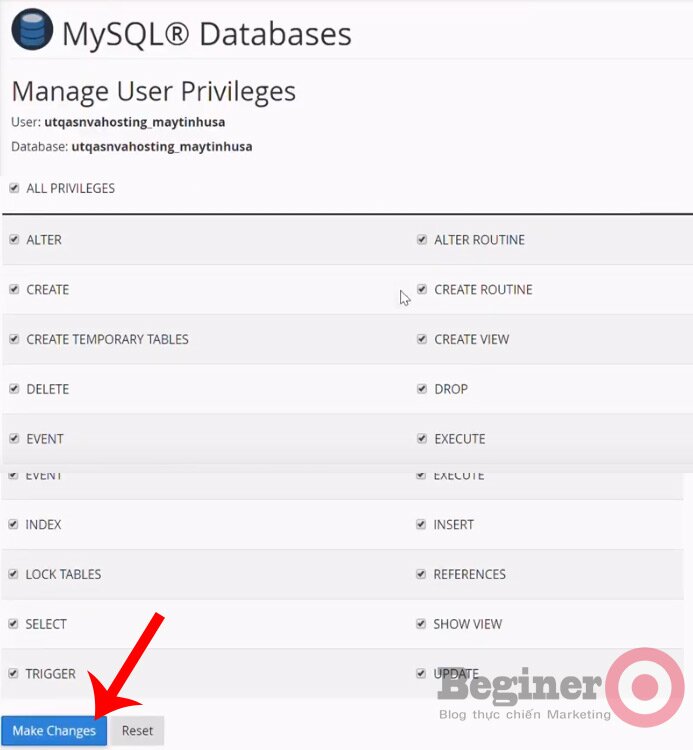
Bước 5: Quay trở lại giao diện của File Manager để tìm file wp-config-sample.php, nhấn chuột phải vào nó rồi chọn tiếp Rename để đổi tên.
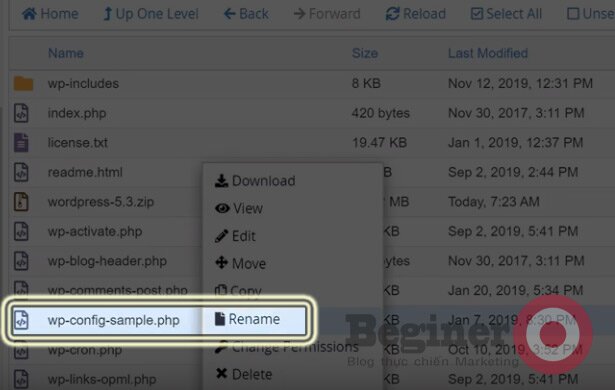
Không cần đặt tên quá cầu kỳ, các bạn chỉ cần xóa phần “-sample” đi như hình dưới đây rồi chọn tiếp vào Rename File là được.
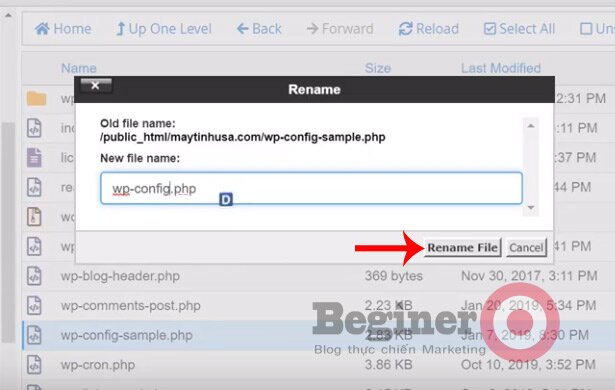
Cấu hình file config.php kết nối database với web
Bước 1: Vẫn với file vừa đổi tên đó, chúng ta nhấn chuột phải lần nữa rồi chọn Edit.

Một giao diện như dưới đây sẽ hiện ra, tại đây, chúng ta quan tâm tới 3 mục chính được bôi đen như trong ảnh.
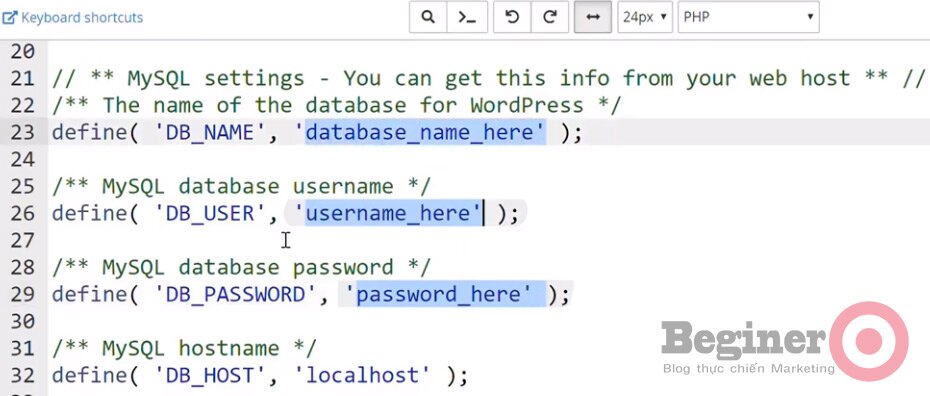
Bước 2: Các bạn tiến hành điền các tên tương ứng (thông tin database, tên database và mật khẩu mà chúng ta vừa thực hiện ở trên).

Bước 3: Thực hiện xong, các bạn nhấn chuột trái vào nút Save Changes màu xanh ở góc trên, bên phải màn hình và chờ một chút, giao diện như dưới đây hiện ra, nghĩa là chúng ta đã tạo thành công một trang web WordPress bằng CPanel (cách cài đặt WordPress trên Cpanel).
Thiết lập trang web tạo bằng hosting CPanel
Bước 1: Với giao diện thiết lập trang đầu tiên này, các bạn có thể chọn ngôn ngữ mà mình muốn sử dụng rồi Next hoặc Tiếp tục.
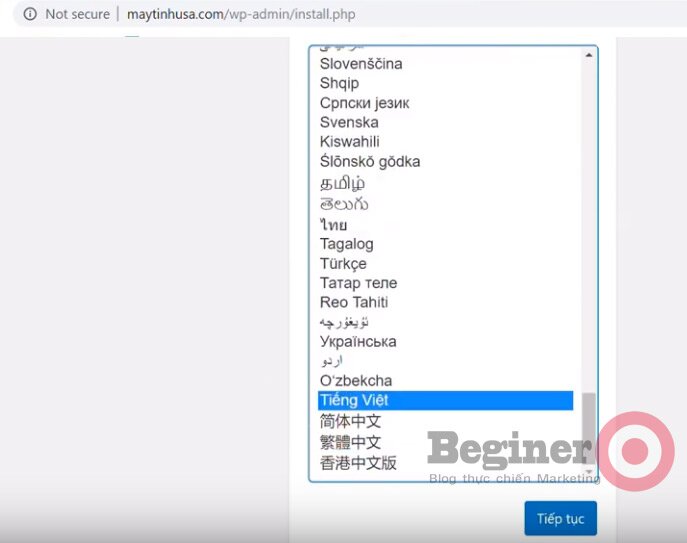
Bước 2: Giao diện tiếp theo cho phép chúng ta điền một số thông tin như tên website, tên người dùng, pass… Riêng với Email của bạn, hãy điền một email chính xác và đang sử dụng, vì đây sẽ là cách duy nhất để bạn có thể khôi phục trang, lấy lại quyền của mình khi xảy ra vấn đề.
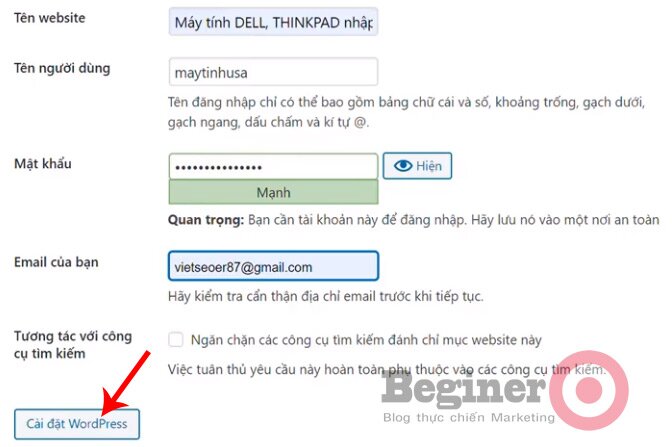
Bước 3: Thực hiện xong xuôi, chọn tiếp vào Cài đặt WordPress và chọn tiếp Đăng nhập.
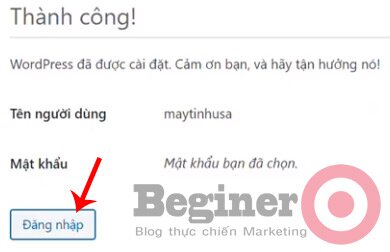
Và đây… thành quả của chúng ta khi hoàn tất việc cách cài đặt WordPress trên Cpanel – giao diện trang quản trị đã hiện ra, tại đây các bạn có thể bắt đầu thao tác cho việc sử dụng trang, như cài giao diện, cài các plugin cần thiết…
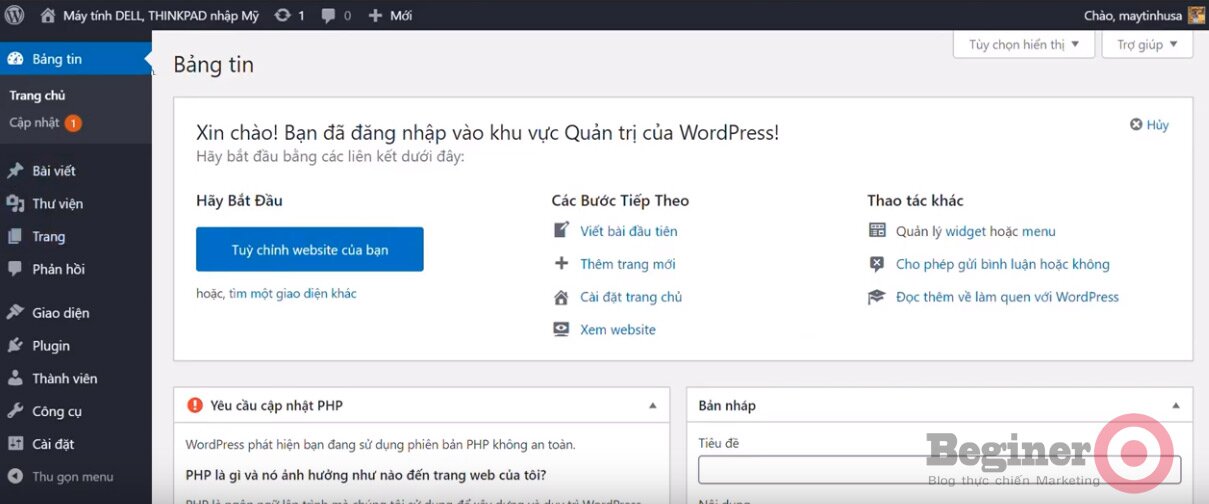
Vậy là toàn bộ bài hướng dẫn cách cài đặt WordPress trên Cpanel chi tiết nhất đã hoàn tất. Có bất cứ câi hỏi nào, các bạn có thể comment bên dưới để được giải đáp.
Tìm kiếm bởi Google:
- Cách cài đặt WordPress trên Cpanel cơ bản
- Cách cài đặt WordPress trên Cpanel chi tiết nhất
- Cách cài đặt WordPress trên Cpanel cho người mới
- Hướng dẫn cài đặt WordPress trên Cpanel đơn giản