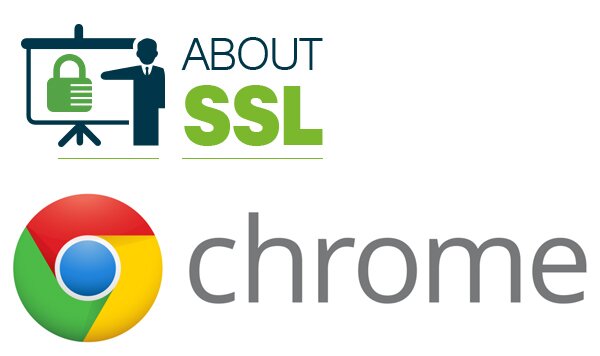Cách bật/tắt âm thanh trên Chrome
Bật, tắt âm thanh Chrome là một cách điều chỉnh âm thanh trên Chrome có thể áp dụng khi loa, tai nghe hoặc hệ thống âm thanh của máy có vấn đề.
Việc bật hoặc tắt âm thanh Google Chrome có thể được thực hiện bằng những cách khác nhau, nhưng cách tốt nhất là các bạn nên cập nhật Chrome lên bản mới nhất và áp dụng theo hướng dẫn sau đây.
Bật, tắt âm thanh khi dùng Chrome
Theo mặc định, khi Chrome của bạn đang sử dụng ở phiên bản mới nhất bạn có thể dễ dàng bật âm thanh Chrome (UnMute Site) hoặc tắt âm thanh Chrome (Mute Site) chỉ với một click chuột duy nhất.
Cách thực hiện như sau:
Các bạn di chuyển trỏ chuột vào vị trí của tab đang muốn tắt âm thanh (Youtube, phimmoi, MP3…), sau đó nhấn chuột phải vào tab đó và chọn Mute Site trong danh sách tùy chọn hiện ra.
Lúc này, toàn bộ âm thanh được phát ra từ trang này sẽ bị chuyển về chế độ “Im lặng”.

Nếu muốn bật tiếng Chrome trở lại, bạn chỉ cần làm tương tự và chọn Unmute Site như dưới đây để khôi phục âm thanh cho Chrome.

Nếu trong trường hợp không thấy tùy chọn này hoặc muốn có những tùy chỉnh khác, bạn có thể truy cập vào Cài đặt của trình duyệt

chọn tiếp vào Nâng cao / Quyền riêng tư và bảo mật.

Tiếp theo, bạn tìm và chọn chuột trái vào Cài đặt trang web để kiểm soát các nội dung sẽ xuất hiện trên trang này khi chúng ta sử dụng.

Trong giao diện quản lý nội dung trên Chrome, bạn click vào mục Âm thanh.

Theo mặc định, toàn bộ các web đều có thể phát âm thanh, nếu không muốn, bạn có thể vô hiệu hóa âm thanh trên Chrome bằng cách tắt tùy chọn Cho phép các trang web phát âm thanh (được đề xuất).
CHÚ Ý:
Khi bị vô hiệu hóa, chế độ này sẽ đổi thành Tắt tiếng trên các trang web phát âm thanh (hình bên dưới)

Còn nếu muốn Chrome vẫn có thể phát âm thanh hoặc nghe nhạc, nhưng chỉ tắt tiếng với một số trang web nhất định, thì bạn có thể chỉ định những trang web này bằng cách:
- Bật chế độ Cho phép các trang web phát âm thanh (được đề xuất)
- Trong Tắt tiếng, bạn click vào Thêm

Sau đó điền địa chỉ của trang web bạn muốn nó sẽ tắt âm thanh khi dùng vào khung trống rồi chọn tiếp Thêm.

Trong trường hợp ngược lại, bạn đang vô hiệu hóa âm thanh toàn bộ trình duyệt Chrome nhưng lại muốn có một vài ngoại lệ, có thể được phát âm thanh thì có thể click vào Thêm của Cho phép.

Sau đó làm tương tự như tắt âm thanh tab Chrome ở trên, sau đó có thể đóng lại cửa sổ cài đặt và tiếp tục sử dụng. Đây có thể coi là một trong những thủ thuật Chrome khá hay nhưng lại bị người dùng bỏ quên khi sử dụng trình duyệt này.
Với những máy tính bị mất âm thanh trên Chrome thì các bạn cũng có thể áp dụng cách này để sửa lỗi Chrome mất âm thanh một cách đơn giản trước khi nghĩ tới các giải pháp khắc “nặng tay” hơn.
Tìm kiếm bởi Google:
- Tắt âm thanh Chrome
- Tắt âm thanh tab Chrome
- Lỗi âm thanh Chrome
- Chỉnh âm thanh Chrome