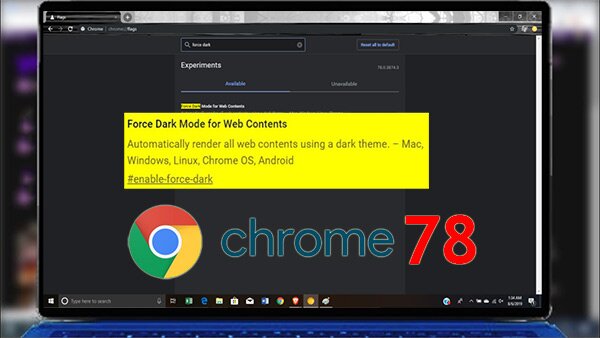[Series Camtasia]-Bài 1: Cách sử dụng Camtasia từ cơ bản tới nâng cao cho người mới
Camtasia được biết đến như một “cây đại thụ”, một phần mềm quay màn hình máy tính đầu tiên và chuyên nghiệp nhất hiện nay. Sử dụng Camtasia cũng là lựa chọn số một cho bất cứ ai đang có ý định ghi lại những hoạt động trên màn hình máy tính của mình.
Trên thị trường hiện nay không thiếu những phần mềm có thể hoạt động và có những tác dụng tương tự như Camtasia, nhưng lý do chính mà phần mềm quay màn hình máy tính này vẫn luôn giữ vị trí số 1 và trở thành lựa chọn đầu tiên mà người dùng nghĩ tới là do những tính năng, những tiện ích đặc biệt mà không phần mềm cùng loại nào khác có được.
Nếu bạn có một chút kinh nghiệm về máy tính hoặc muốn có thể tự tạo ra những video clip độc đáo nhất thì có thể tham khảo qua series cách sử dụng Camtasia này của Beginer0 với bài viết đầu tiên – Hướng dẫn cách sử dụng Camtasia từ A – Z.
Cách sử dụng Camtasia cơ bản cho người mới
Về cơ bản (bỏ qua phần hướng dẫn tải và cài đặt), chúng ta sẽ tìm hiểu về giao diện chính của phần mềm trước, sau đó sẽ đi dần vào các tính năng cơ bản, các thao tác chính để có thể tạo được một video, clip ở mức độ “new-bie” nhất.
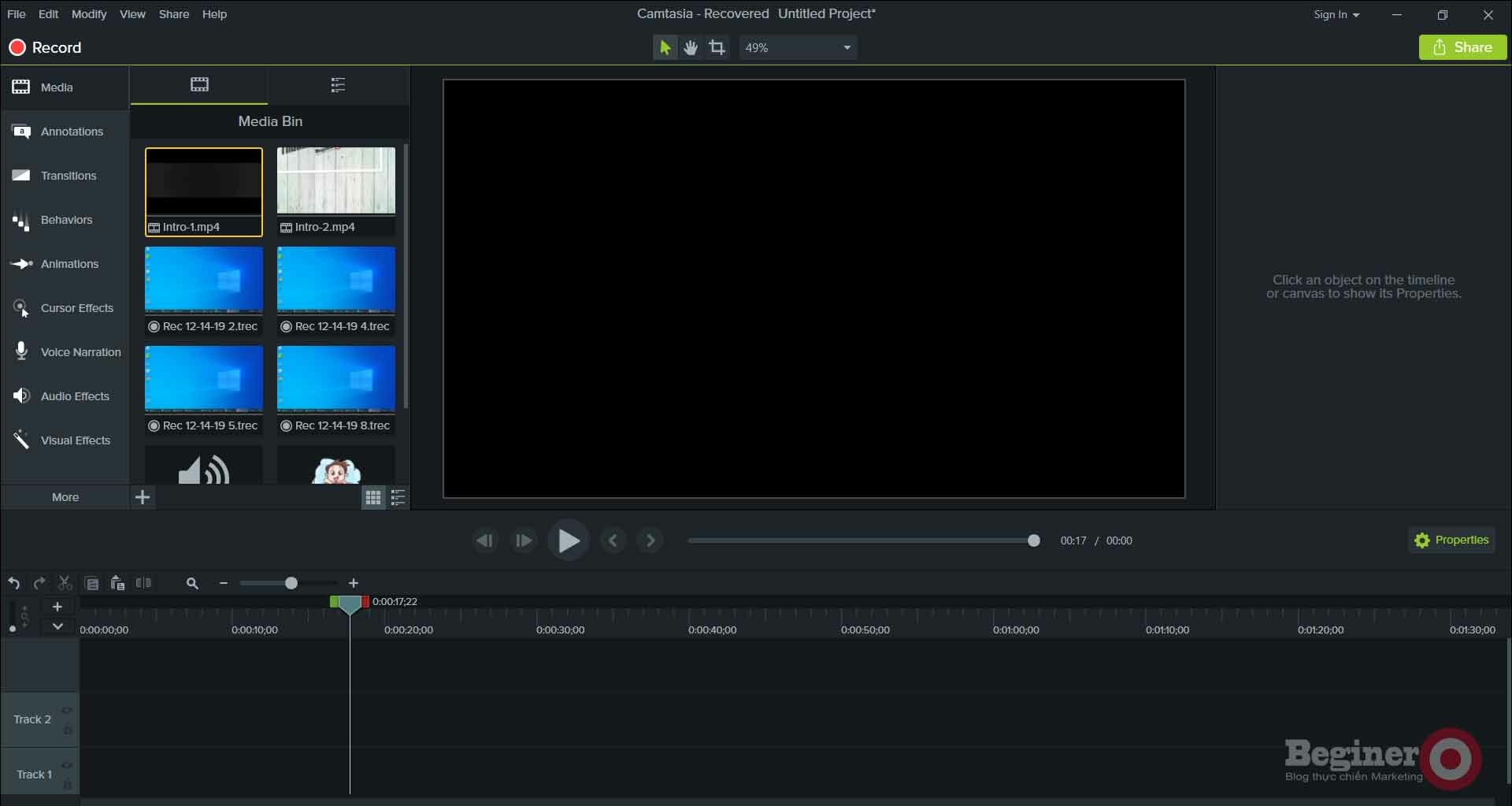
Xem thêm:
1. Giao diện chính của Camtasia
Mục 1 – Import Media: Dùng để chèn, lấy thêm các file ảnh, video, audio vào camtasia.
Mục 2 – Thanh công cụ thao tác cho video, bao gồm:
- Biểu tượng mũi tên: Để di chuyển, điều chỉnh vị trí các đối tượng và text trên màn hình
- Biểu tượng bàn tay: Để di chuyển toàn bộ các đối tượng đang chèn trong video
- Biểu tượng crop: Cắt video theo khung hình bất kỳ
- Thu nhỏ phóng to video: Chỉnh theo % hiển thị
Mục 3 – Timeline: Khu vực chứa file gốc, các file vừa quay xong và đang tiến hành chỉnh sửa. Bao gồm (từ trái qua phải):
-
Track: Chứa file video, âm thanh hoặc các biểu tượng, icon, text… Mỗi định dạng sẽ nằm trong 1 track khác nhau. Trên Track có:
- Biểu tượng con mắt: Ẩn/Hiện Track
- Biểu tượng khóa: Khóa Track (không thể thao tác gì trên Track bị khóa)
- Thanh Timeline: Điều chỉnh, chọn vị trí để cắt, tách video, nhạc, chọn vị trí chèn biểu tượng
Mục 4 – Thanh công cụ chỉnh sửa video, bao gồm (từ trái qua phải):
- Quay lại/ tiến lên: các thao tác đã thực hiện ở timeline (tương tự Undo/Reundo)
- Biểu tượng cái kéo: Cắt một đoạn hình ảnh, video, text
- Biểu tượng copy và paste: Sao chép và dán các đối tượng ở timeline
- Biểu tượng tách đôi: Tách rời video, text, hình ảnh
- Thanh trượt: Co ngắn hay kéo dài các track cho dễ thao tác cắt, chèn…
Mục 5 – Các tùy chọn hiệu ứng, bao gồm:
- Annotations: Chèn text, biểu tượng chỉ dẫn mô phỏng, làm phong phú cho video
- Transitions: Hiệu ứng chuyển cảnh giữa hai hình ảnh, hai đoạn video
- Behaviors: Thêm hiệu ứng cho text để text chuyển động, xuất hiện hoặc biến mất ấn tượng hơn
- Animations: Các chuyển động phóng to hay thu nhỏ hình ảnh của video
- Cursor effects: Hiệu ứng cho chuột trái và phải, làm nổi bật con chuột khi di chuyển hoặc click trên màn hình
- Captions: Phụ đề cho video
Mục 6 – Tùy chỉnh phát video
Mục 7 – Chia sẻ video lên các trang hoặc xuất video với các định dạng tùy chọn
Mục 8 – Record: Nhấn để bắt đầu quay màn hình
Mục 9 – Thư viện: Nhạc để chèn vào video
2. Cách sử dụng Camtasia – Giao diện quay màn hình
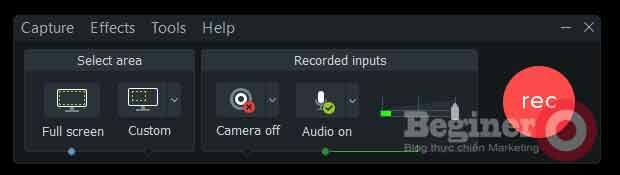
- Full screen: Quay video full màn hình
- Custom: Chọn quay theo các kích thước mong muốn 1920x1080px, 1280x720px, 854x480px
- Camera ON/OFF: Quay màn hình kèm/không kèm webcam (như livestream)
- Audio ON/OFF: Thu âm/Không thu âm giọng nói khi quay video
- REC: Nút màu đỏ, nhấn vào đây để tiến hành quay video. Trong khi đang quay video, nhấn F9 để tạm dừng hoặc tiếp tục quay, nhấn F10 để kết thúc quay.
Cách sử dụng Camtasia nâng cao cho người có kinh nghiệm
Có thể coi đây là cách sử dụng Camtasia cấp trung, khó hơn một chút với những thủ thuật cần tới một chút kỹ năng về máy tính. Nhưng các bạn cũng không cần lo lắng vì mỗi tính năng này sẽ được Beginer0 minh họa bằng một clip ngắn khá chi tiết.
1. Chèn chữ vào video trong Camtasia
- B1: Các bạn click chuột trái vào mục Annotations
- B2: Tìm và chọn mẫu chữ cần dùng, nhấn chuột trái, giữ và kéo thả nó xuống Timeline
- B3: Nhấn chuột trái vào Track của nó để di chuyển, chọn vị trí
- B4: Click đúp chuột trái vào biểu tượng text trên màn hình Camtasia để bắt đầu viết chữ
2. Chỉnh sửa chữ, font chữ, màu chữ trong Camtasia
- B1: Với chữ đang viết (hoặc nhấn chuột trái vào Track chứa text), bôi đen những từ muốn thay đổi
- B2: Chọn thay đổi màu, kích thước chữ hoặc font chữ từ danh mục bên phải màn hình. Nếu không có, nhấn chuột trái vào Properties ở bên dưới.
- B3: Chỉnh sửa xong, nhấn vào khoảng trống bất kỳ để hoàn tất
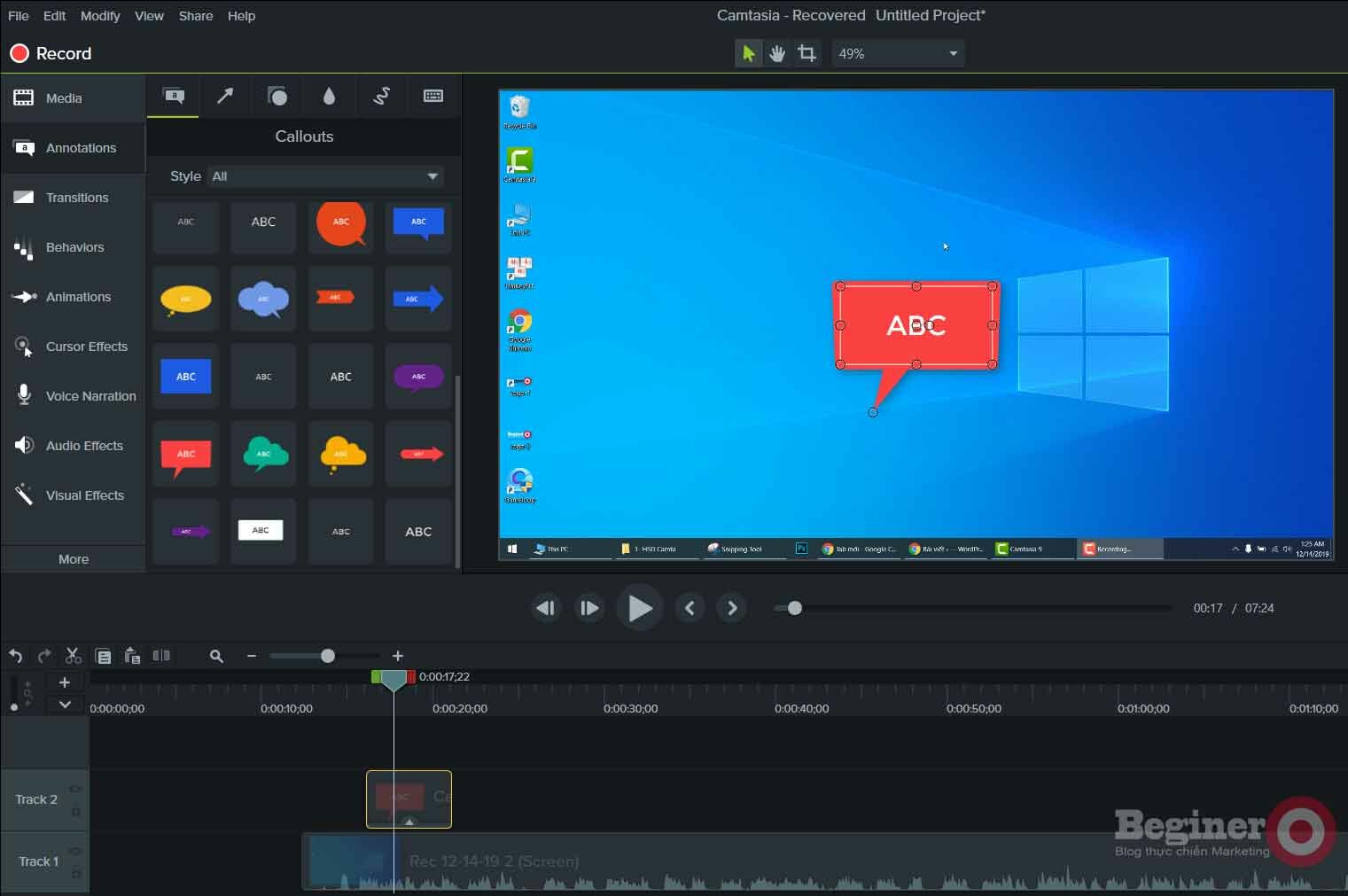
3. Tạo hiệu ứng cho chữ trong Camtasia
- B1: Chọn hiệu ứng chữ cần sử dụng
- B2: Chọn tiếp vào Behaviors để lấy hiệu ứng
- B3: Nhấn giữ và kéo thả hiệu ứng này vào phần văn bản mà bạn muốn tạo hiệu ứng
4. Chèn biểu tượng, ảnh, âm thanh từ ngoài vào Camtasia
- B1: Tại giao diện chính trên Camtasia, nếu chưa có file video nào, bạn có thể chọn trực tiếp vào nút Import… để lấy file có sẵn trong máy tính. Còn nếu đã có hoặc đang chỉnh sửa dở, các bạn có thể nhấn chuột trái vào biểu tượng dấu cộng để Import Media vào cửa sổ này.
- B2: Một cửa sổ Windows xuất hiện, bạn tìm thư mục chứa file rồi nhấn chuột trái để chọn sử dụng.
5. Cách sử dụng Camtasia để cắt, ghép video
Cắt video Camtasia
- B1: Nhấn chuột trái vào đoạn video đang muốn cắt ghép
- B2: Nhấn và giữ chuột trái vào phần màu đỏ của thanh trượt, kéo nó để chọn phần muốn cắt, thả tay
- B3: Nhấn phím Del để xóa phần đang muốn cắt hoặc click vào biểu tượng cái kéo.
Tách video
Một cách khác là bạn có thể nhấn vào thanh trượt và di chuyển nó tới đoạn muốn cắt, sau đó chọn vào biểu tượng Tách file (Split) hoặc nhanh hơn là sử dụng phím tắt S để tách rời chúng.
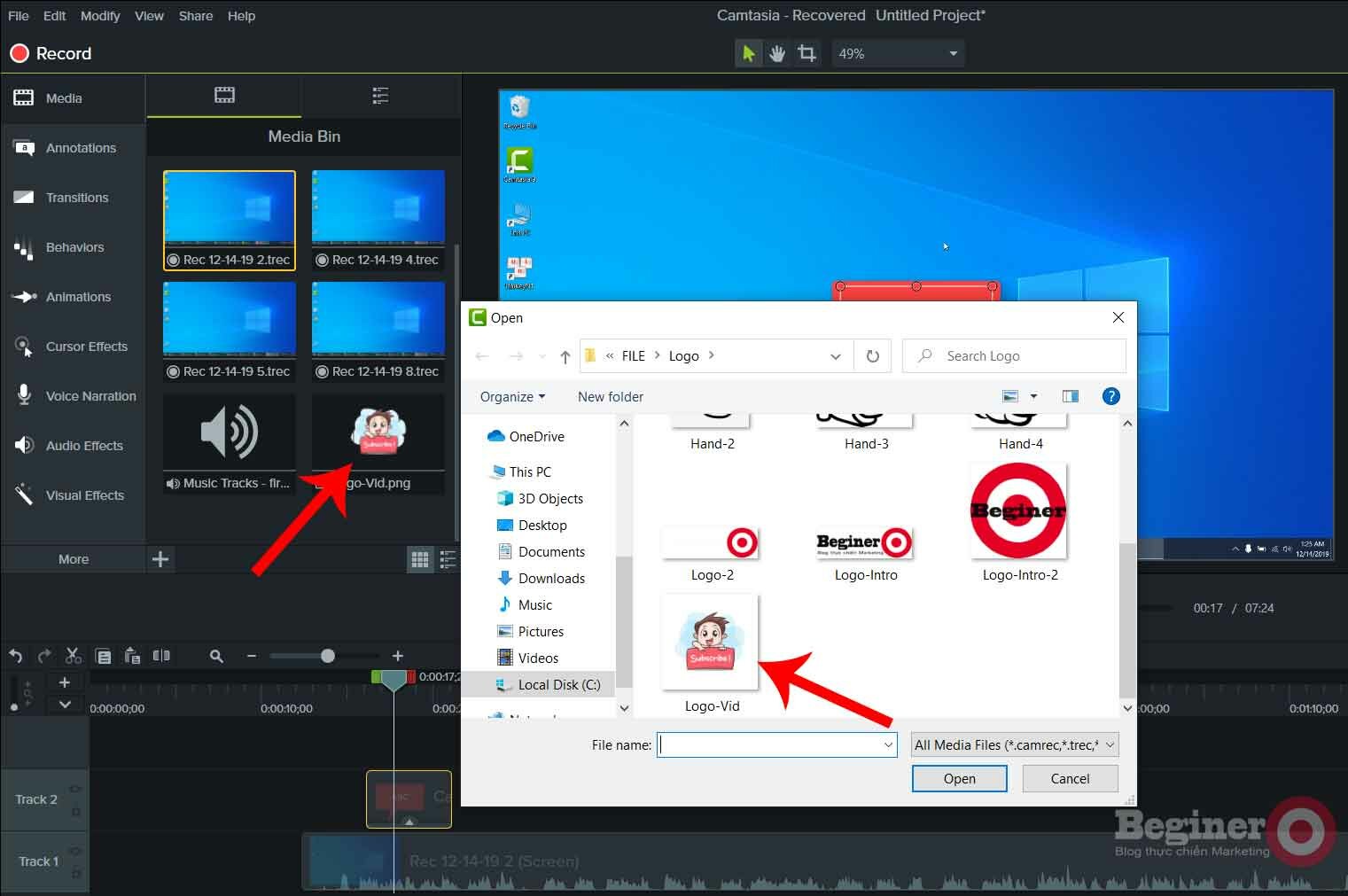
CHÚ Ý:
- Cắt video sẽ cắt toàn bộ đoạn video bạn chọn và vẫn giữ nguyên bản file gốc
- Tách video sẽ không cắt bất cứ đoạn video nào, nhưng sẽ tách đoạn video thành 2 phần khác nhau
Ghép video Camtasia
Với bất cứ đoạn video hay clip, ảnh nào các bạn muốn ghép, chỉ đơn giản là nhấn chuột trái vào đó, giữ và kéo chúng lại gần nhau, chạm hẳn vào nhau rồi thả tay ra là được.
6. Thêm hiệu ứng chuyển cảnh giữa các đoạn video
Hiệu ứng này được sử dụng khi các bạn ghép các đoạn video khác nhau lại, bằng cách:
- B1: Chọn vào Transitions
- B2: Nhấn và giữ vào hiệu ứng muốn sử dụng, sau đó kéo và thả nó vào phần nối (phần tiếp xúc) của 2 đoạn video rồi thả tay
7. Cách điều chỉnh âm thanh trong Camtasia
- B1: Click chuột trái chọn đoạn video mà bạn muốn điều chỉnh âm thanh
- B2: Điều chỉnh mức độ âm thanh ở mục Gain bên tay phải (nếu không có mục này, chọn vào Properties).
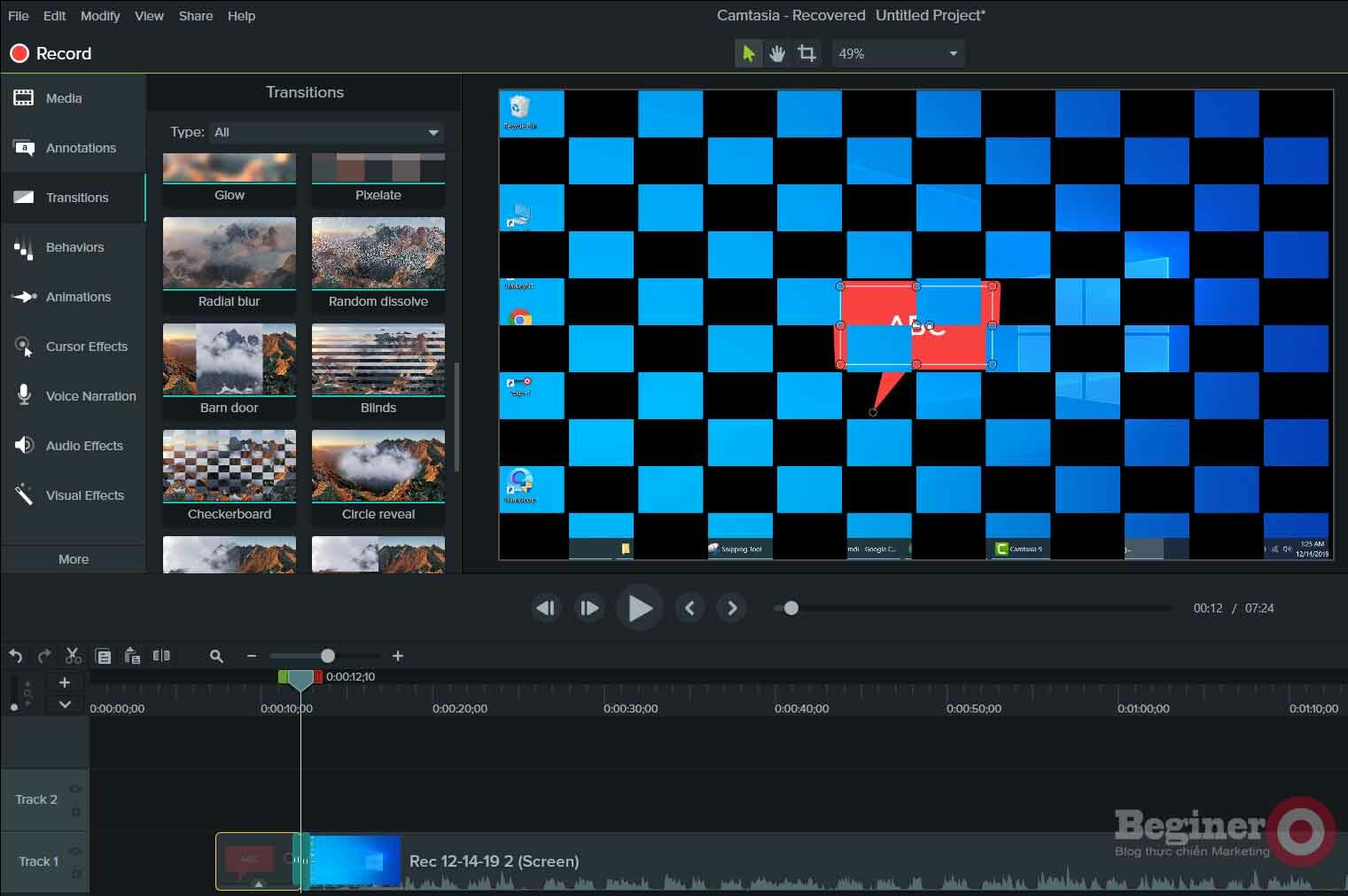
8. Viết phụ đề cho video Camtasia
- B1: Chọn chuột trái vào đoạn video muốn chèn phụ đề
- B2: Click vào điểm muốn phụ đề bắt đầu xuất hiện (có thể chọn trên thanh thời gian Timeline)
- B3: Click vào More / Caption / Add Caption rồi nhập nội dung muốn chèn vào
9. Cách tạo hiệu ứng trỏ chuột trong Camtasia
- B1: Nhấn chuột trái vào đoạn video muốn tạo hiệu ứng cho chuột
- B2: Nhấn tiếp vào Cursor Effects
- B3: Chọn các loại hiệu ứng muốn sử dụng rồi giữ và kéo thả vào đoạn video đó dưới thanh Timeline
10. Khóa Track trong Camtasia
Nhấn vào biểu tượng hình khóa trên Track cần khóa để thực hiện. Track được khóa sẽ có các sọc chéo màu xám chạy dài toàn bộ độ dài video. Nhấn lần nữa để mở khóa.
11. Thêm, bớt Track khi chỉnh sửa video Camtasia
Thêm Track:
- Cách 1: Nhấn chuột trái vào biểu tượng dấu cộng trên thanh Timeline (bên dưới biểu tượng hình cái kéo) để thêm một Track mới.
-
Cách 2: Nhấn chuột phải vào một Track bất kỳ (Track gốc) rồi chọn Insert Track để thêm Track. Có 2 tùy chọn:
- Above: Thêm lên trên Track gốc
- Below: Thêm xuống dưới Track gốc
Xóa Track:
Nhấn chuột phải vào Track cần xóa rồi chọn Remove Track, hoặc bạn cũng có thể chọn chuột phải và nhấn vào Remove All Empty Tracks để xóa toàn các Track trống.
12. Cách tua nhanh video Camtasia
Nhấn chuột phải vào đoạn video cần tua nhanh, chọn tiếp Add Clip Speed và chọn tỷ lệ cần sử dụng.
13. Chọn chính xác thời điểm của video
Nhấn chuột phải vào đoạn video cần thực hiện rồi chọn tiếp Extend Frame, nhập số Frame đích vào ô rồi OK. Thanh trượt Timeline sẽ tự động đặt chính xác tại vị trí của Frame đó.
Lưu ý:
Số Frame được cộng dồn và tính từ giây đầu tiên của đoạn video đó.
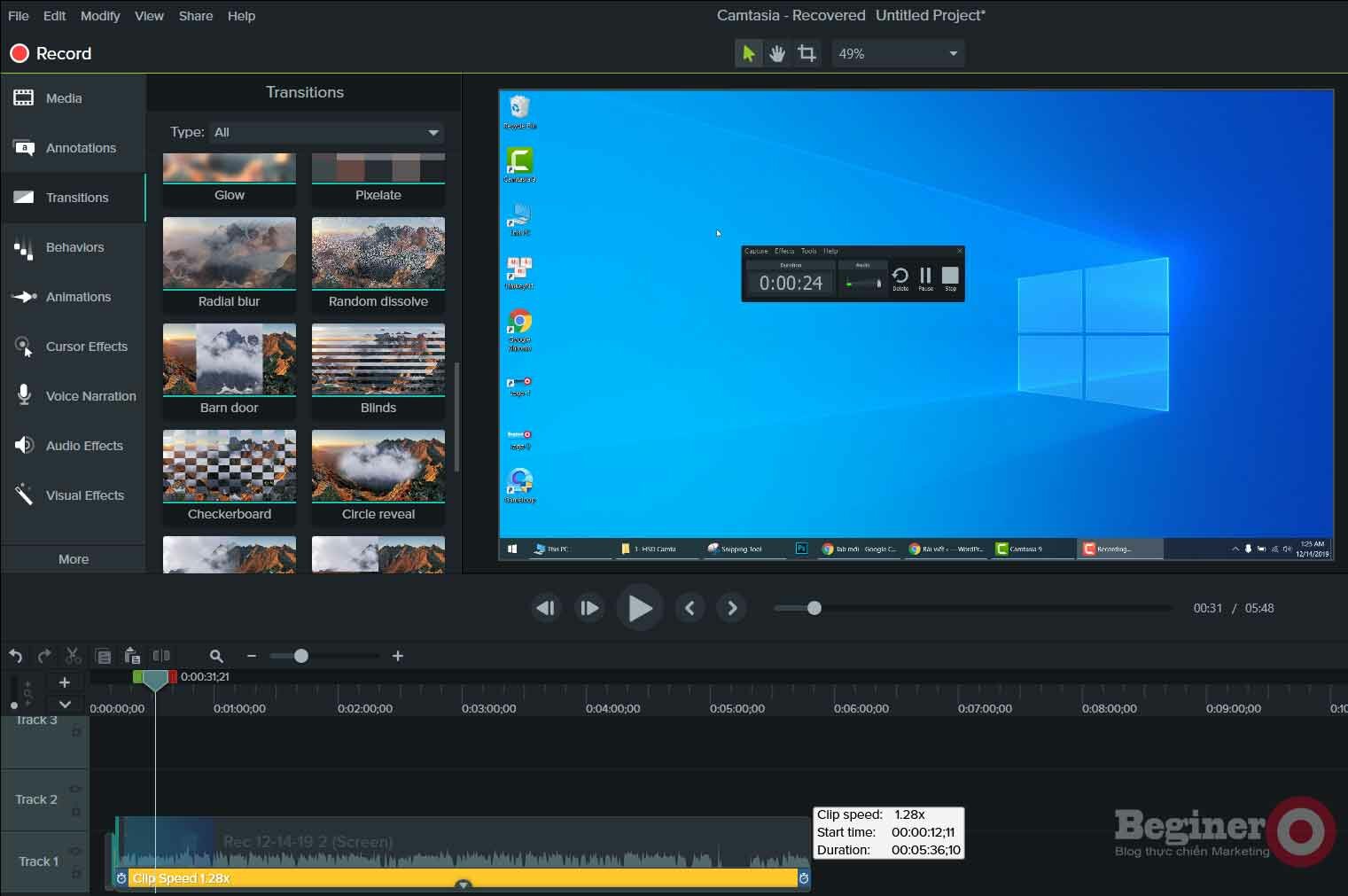
14. Cách chia sẻ video chỉnh sửa trên Camtasia lên các MXH
Sau khi thực hiện chỉnh sửa xong, nhấn chuột trái vào Share ở góc trên bên phải màn hình (Camtasia 9) hoặc nút Produce and share (Camtasia 8) ở giữa màn hình (bên cạnh phần hiển thị kích thước video).
Chọn tiếp một mạng xã hội mà bạn muốn chia sẻ lên đó rồi thực hiện theo hướng dẫn.
15. Xuất file video Camtasia với chất lượng HD
Lấy ví dụ với Camtasia 9, các bạn chọn vào nút Share, chọn tiếp Local File rồi chọn chế độ muốn xuất ra trong danh sách hiển thị tiếp theo.
Cách sử dụng Camtasia nâng cao
Cách sử dụng Camtasia bao gồm những hướng dẫn về thủ thuật chuyên sâu, các tính năng khó không thực sự cần thiết nếu bạn chỉ muốn làm video Camtasia ở mức cơ bản, chấp nhận được. Nhưng với những người muốn sự hoàn hảo thì cách sử dụng Camtasia này lại là những bí quyết, kinh nghiệm quý giá về cách sử dụng Camtasia để tối ưu cho “sản phẩm” của mình.
1. Cách tạo hiệu ứng âm thanh trong Camtasia
- B1: Chọn vào video cần thực hiện
- B2: Chọn Audio Effects rồi chọn hiệu ứng cần xử lý
2. Cách sử dụng Camtasia để tách nhạc khỏi video
Nhấn chuột phải vào video cần tách, chọn tiếp Separate Audio and Video.
3. Cách sử dụng Camtasia ghép nhạc vào video
- Cách 1: Sử dụng nhạc có sẵn bằng cách chọn vào Media / Library rồi chọn nhạc cần ghép.
- Cách 2: Sử dụng nhạc lưu trong máy tính bằng cách chọn vào Import Media rồi chọn tới vị trí đang lưu nhạc trên máy để sử dụng.
4. Cách sử dụng Camtasia tạo ảnh GIF
Sau khi hoàn thành chỉnh sửa video, chọn vào Share / Custom Production / New Custom Production rồi chọn chế độ ảnh GIF.
5. Xuất file và nén video thành file ZIP
Trong giao diện chính của Camtasia, các bạn chọn File / Export as Zip để xuất file dưới dạng file nén.
6. Che bớt màn hình, làm mờ màn hình video Camtasia
Chọn vào mục Annotations / biểu tượng giọt nước (Blur & Highlight) rồi chọn biểu tượng Blur hoặc Pixelate để thực hiện.
7. Làm nổi bật một phần màn hình Camtasia
Chọn vào mục Annotations / biểu tượng giọt nước (Blur & Highlight) rồi chọn biểu tượng Spotlight hoặc Highlight để thực hiện.
8. Tùy chỉnh kích thước màn hìnhh Camtasia
Trong giao diện chính, các bạn sẽ thấy mục tỷ lệ phần trăm hiển thị ngay bên trên màn hình Camtasia. Chọn tỷ lệ muốn sử dụng để thay đổi.
Tìm kiếm bởi Google:
- cách sử dụng camtasia studio
- cách sử dụng camtasia
- Cách sử dụng Camtasia cơ bản